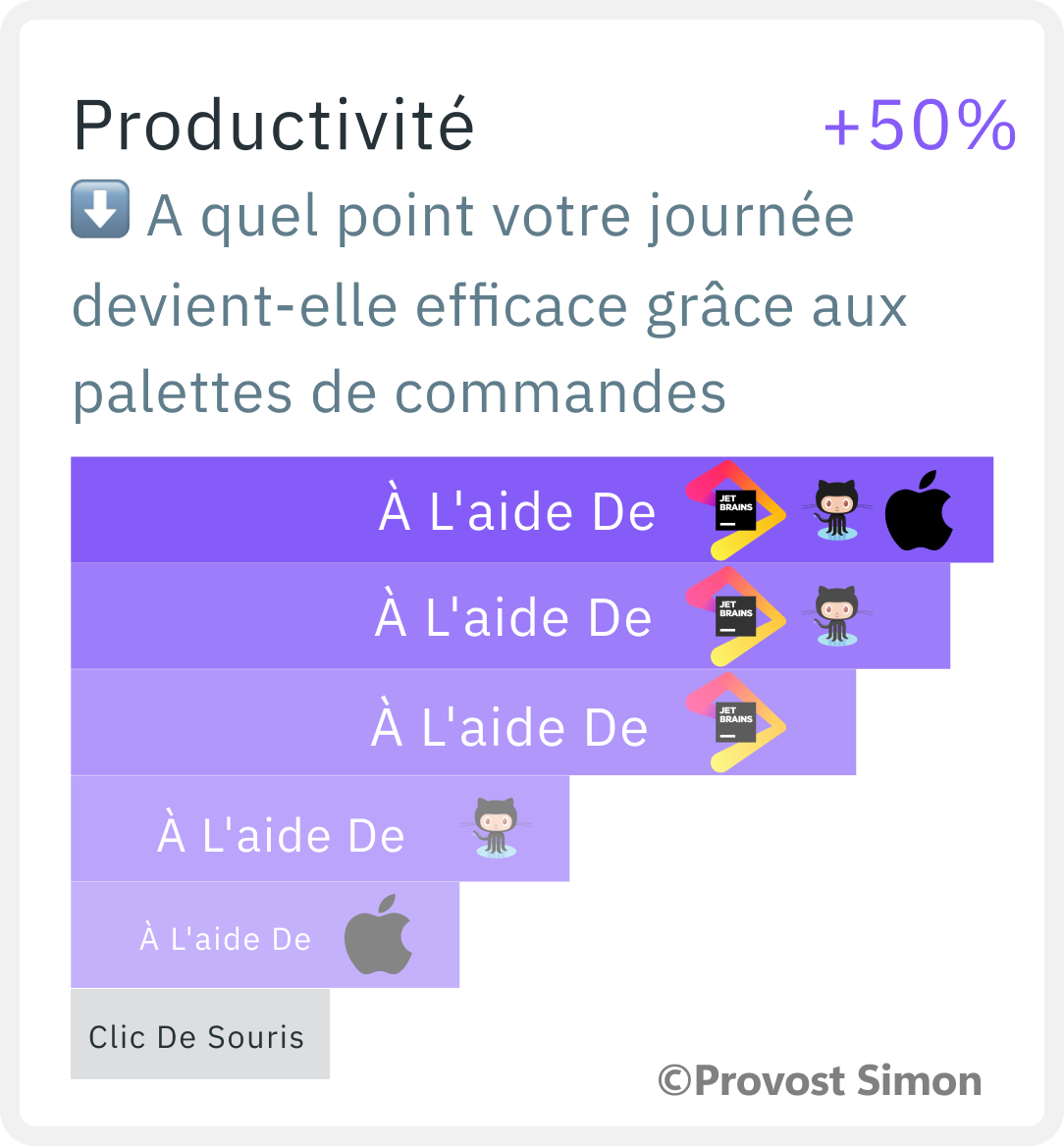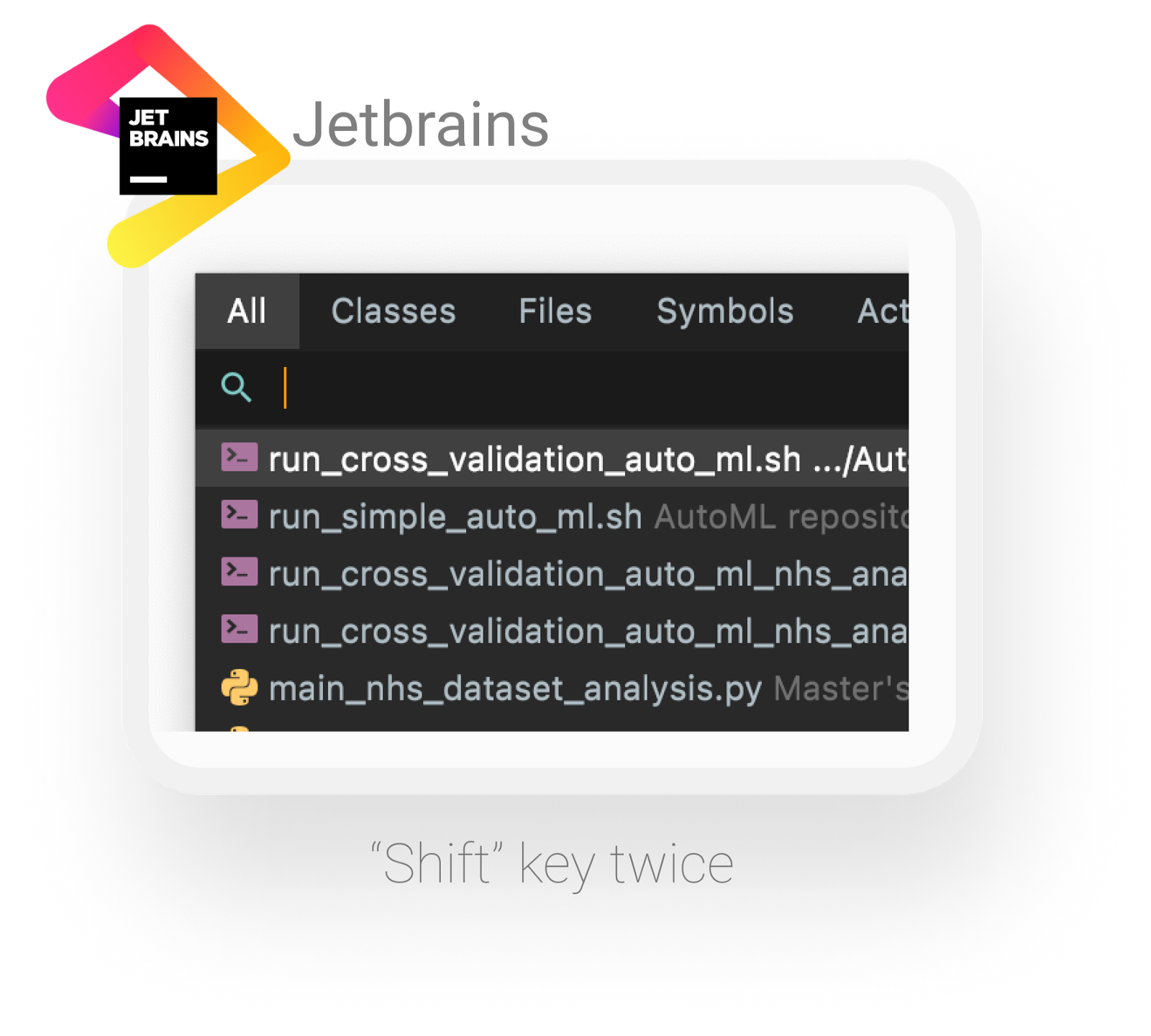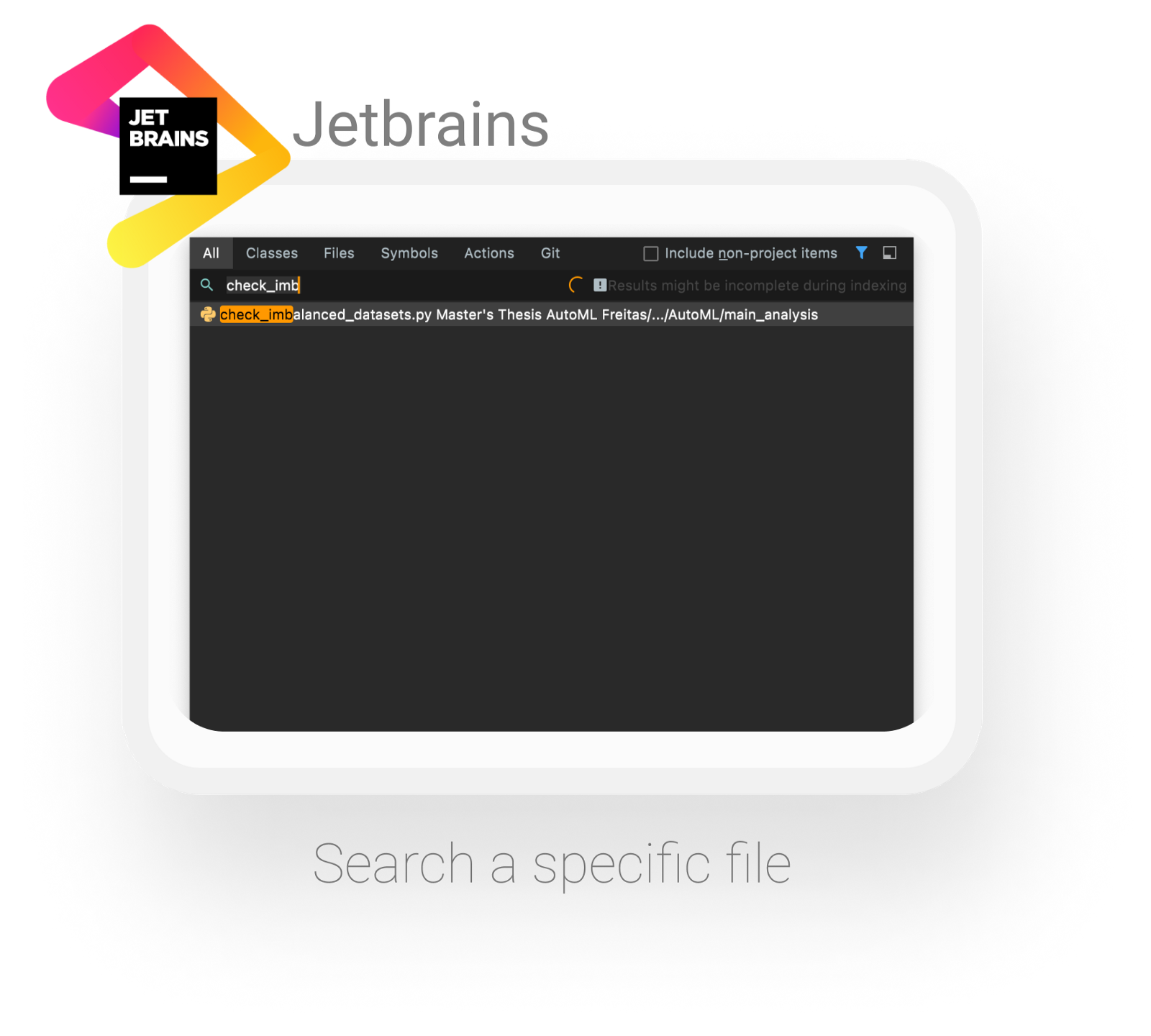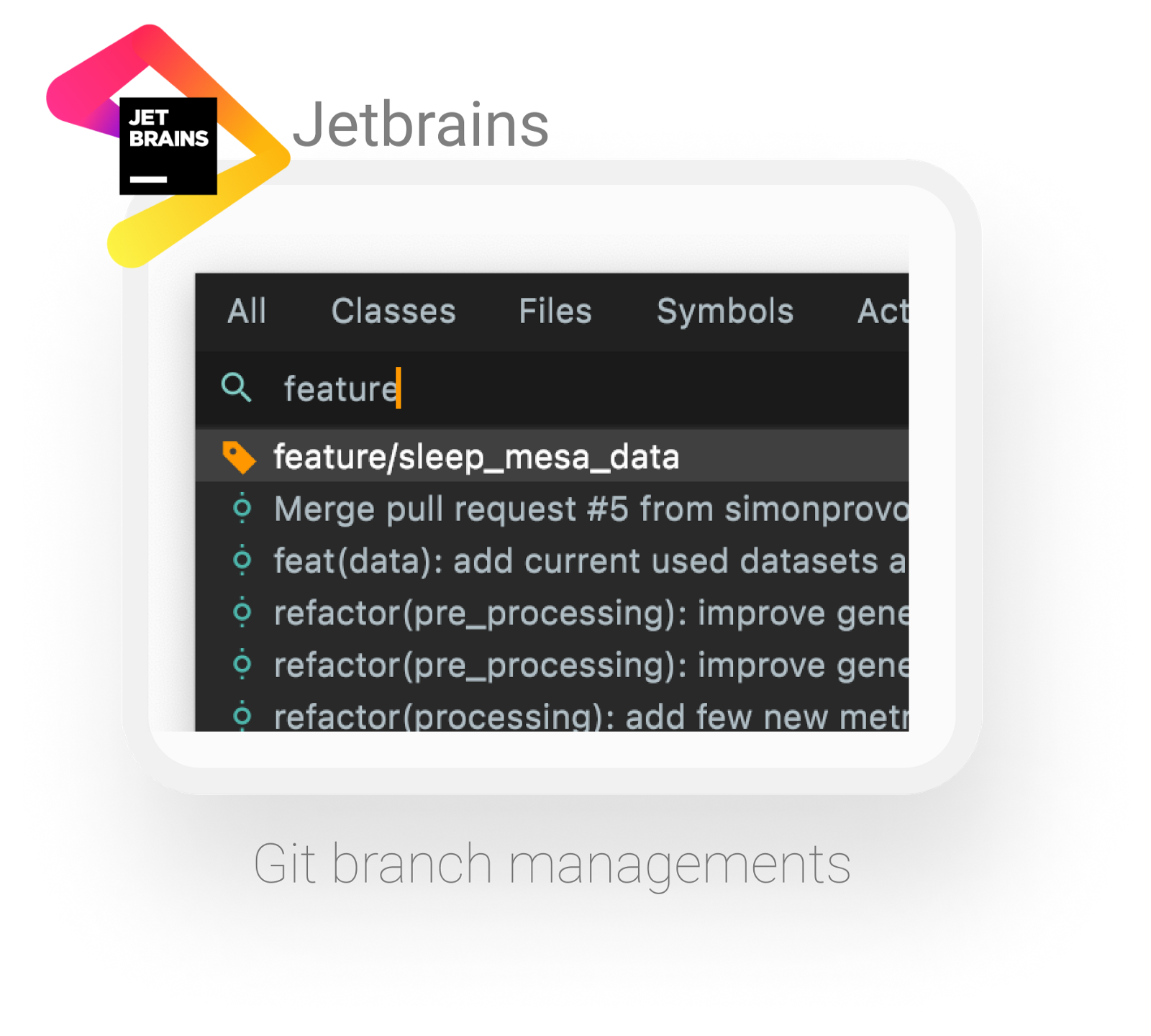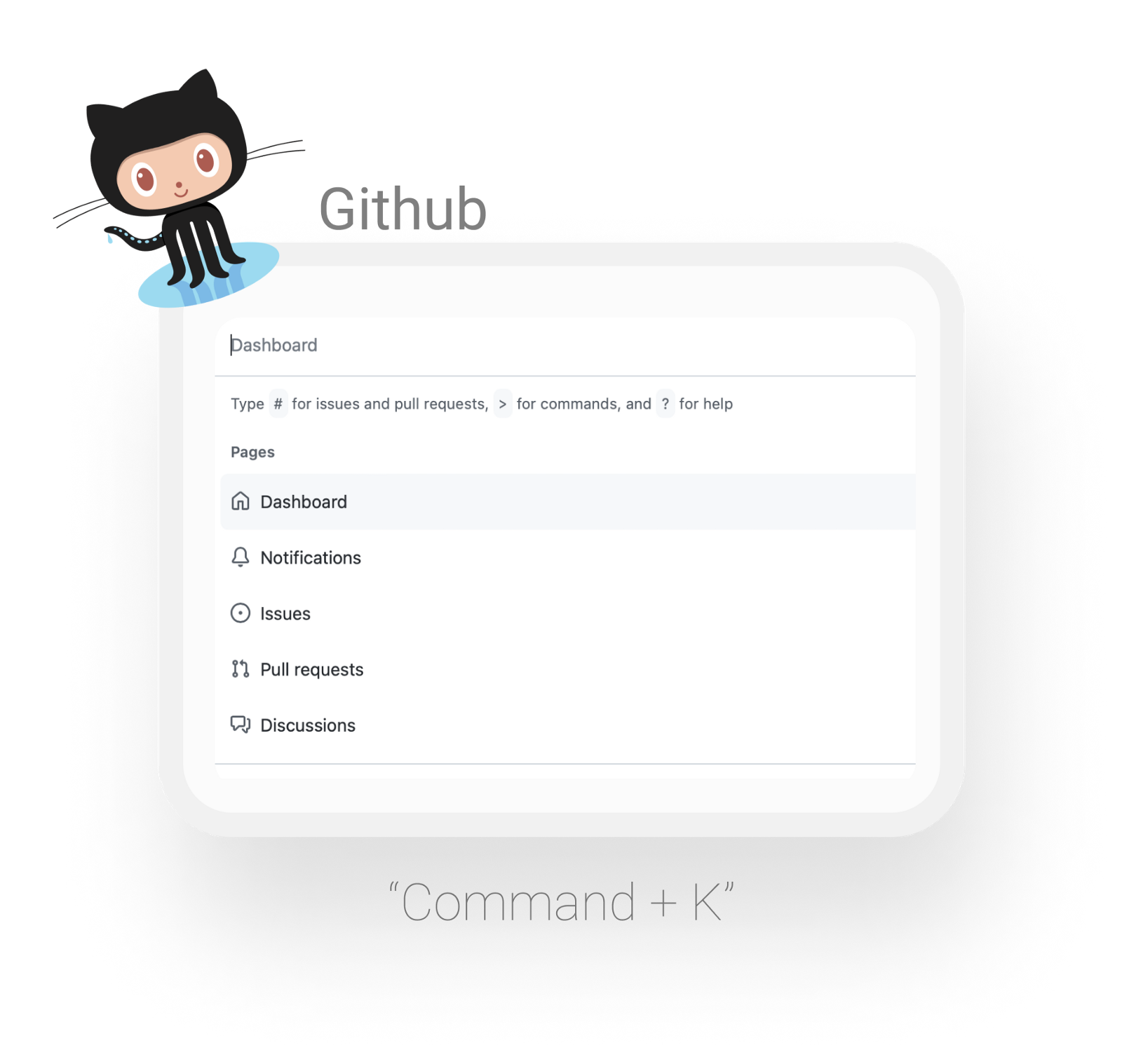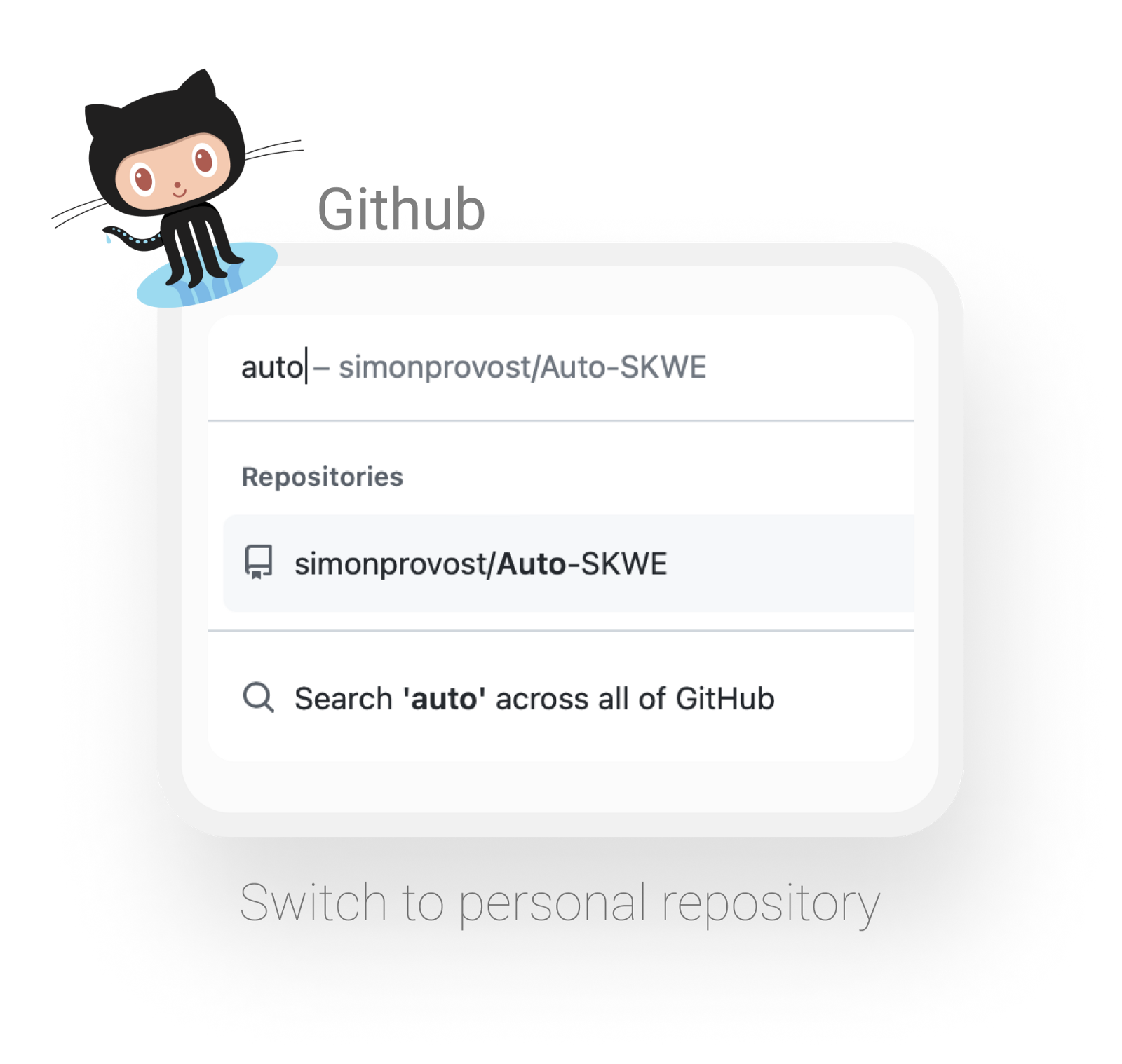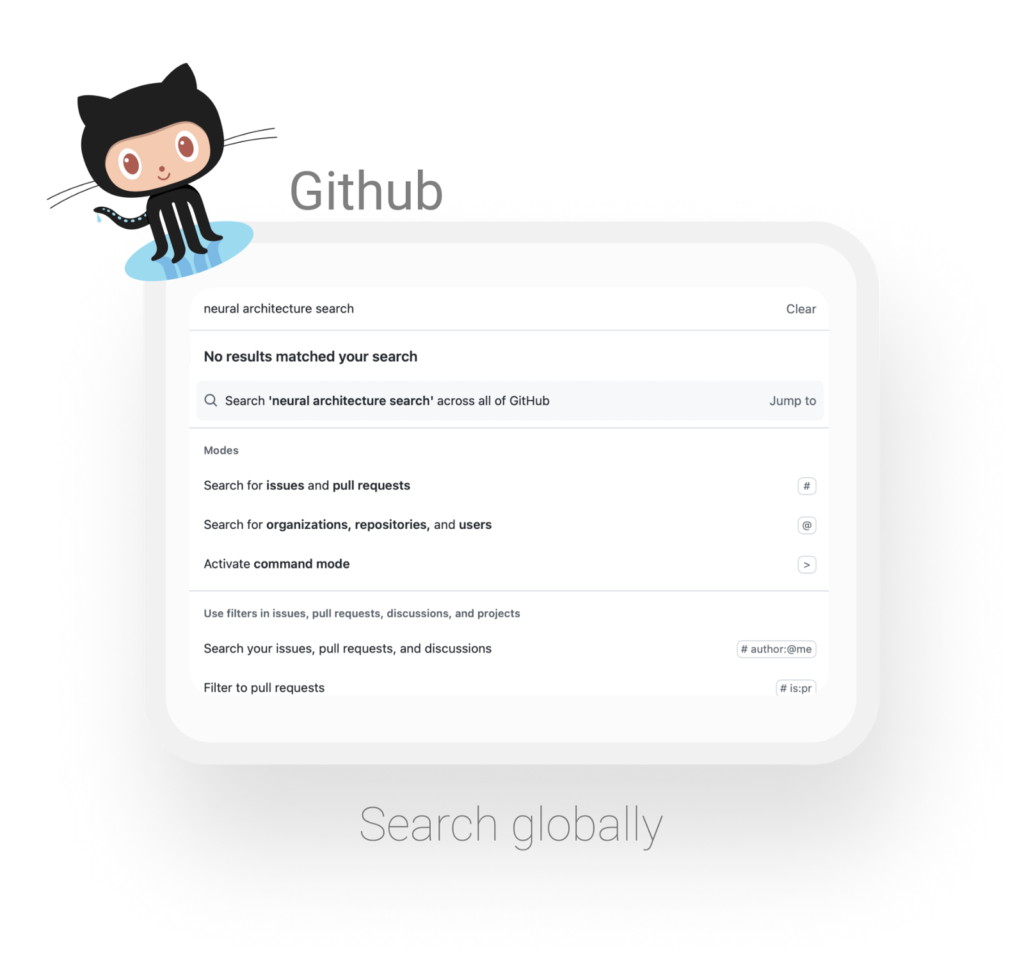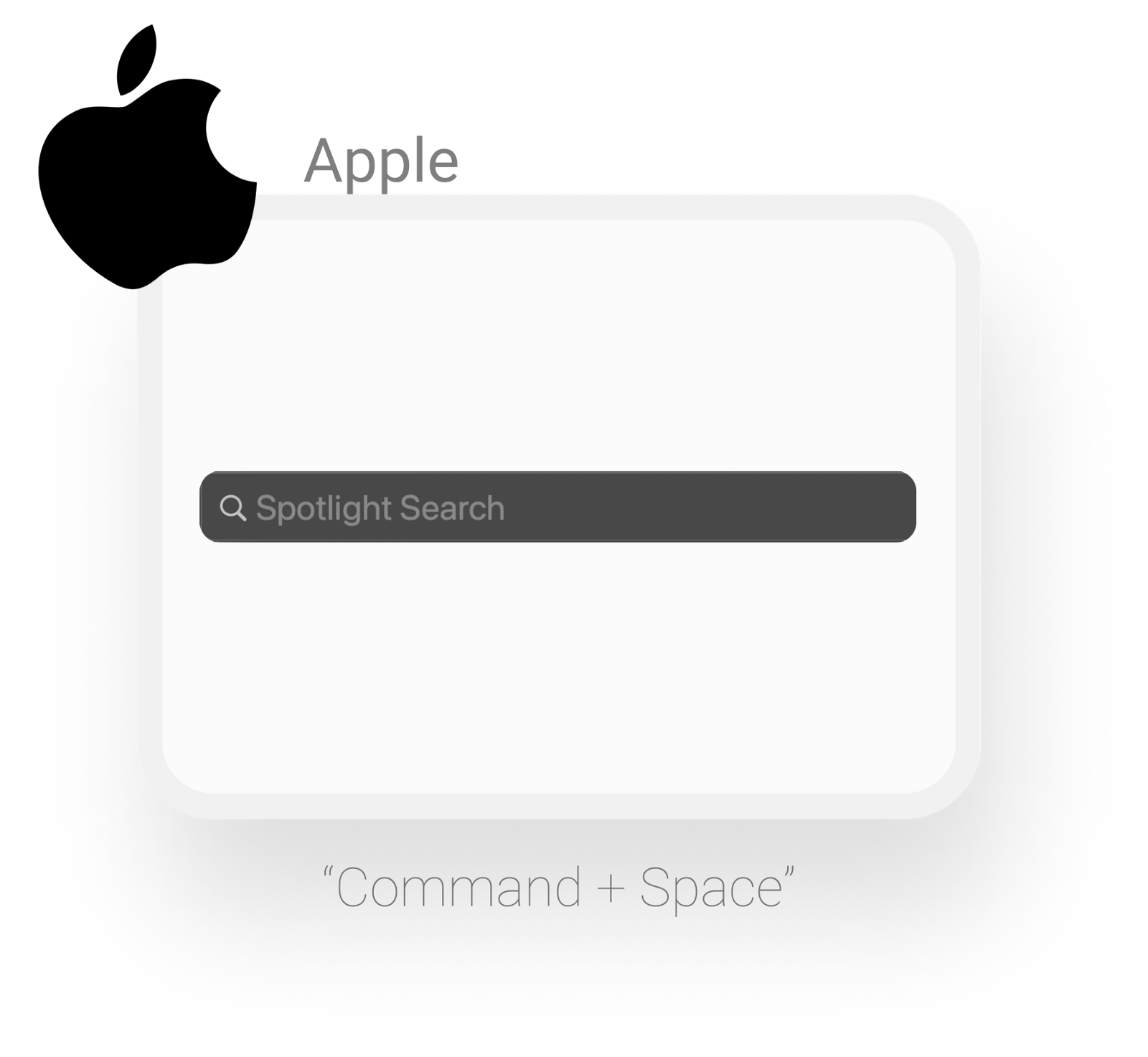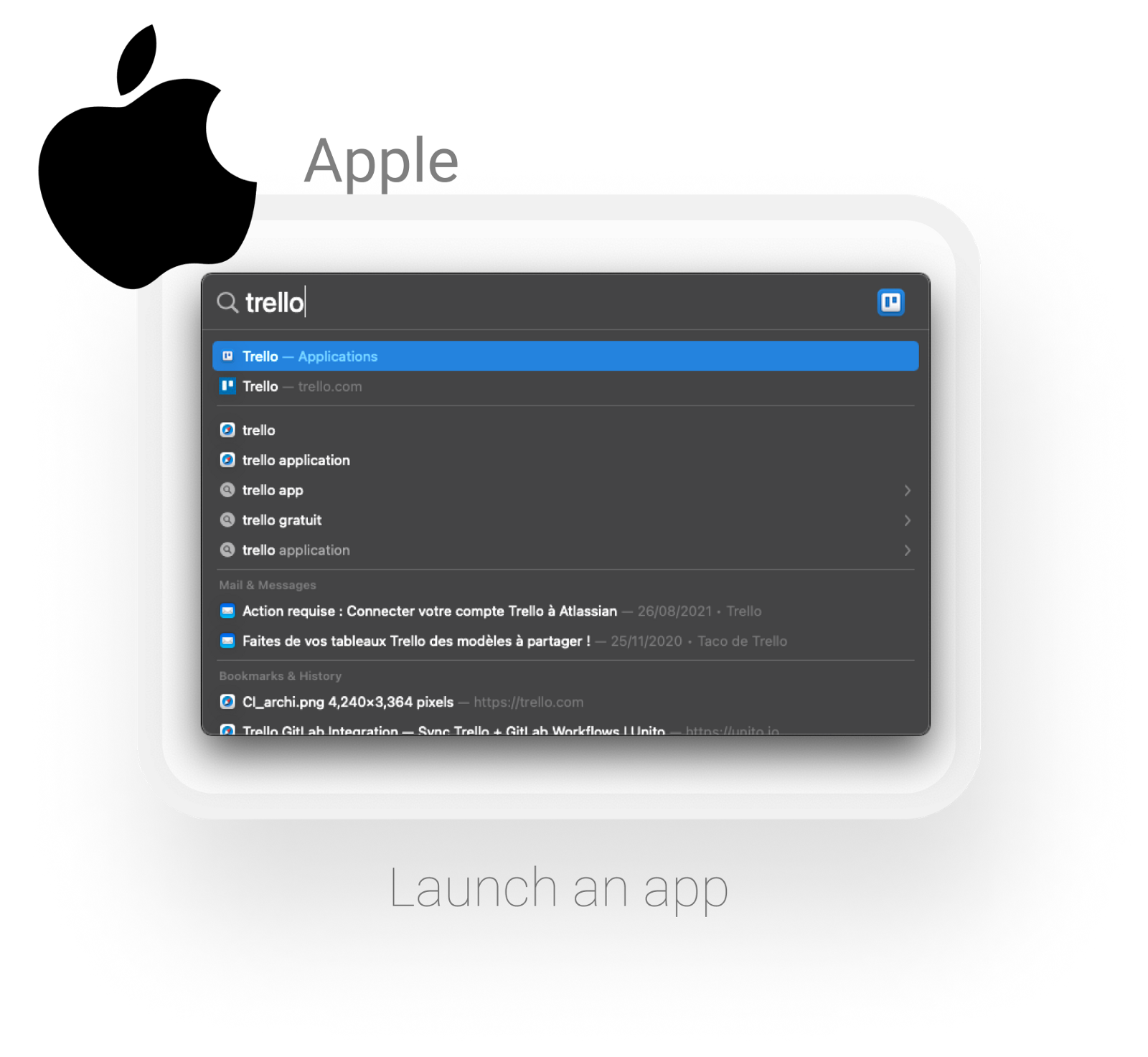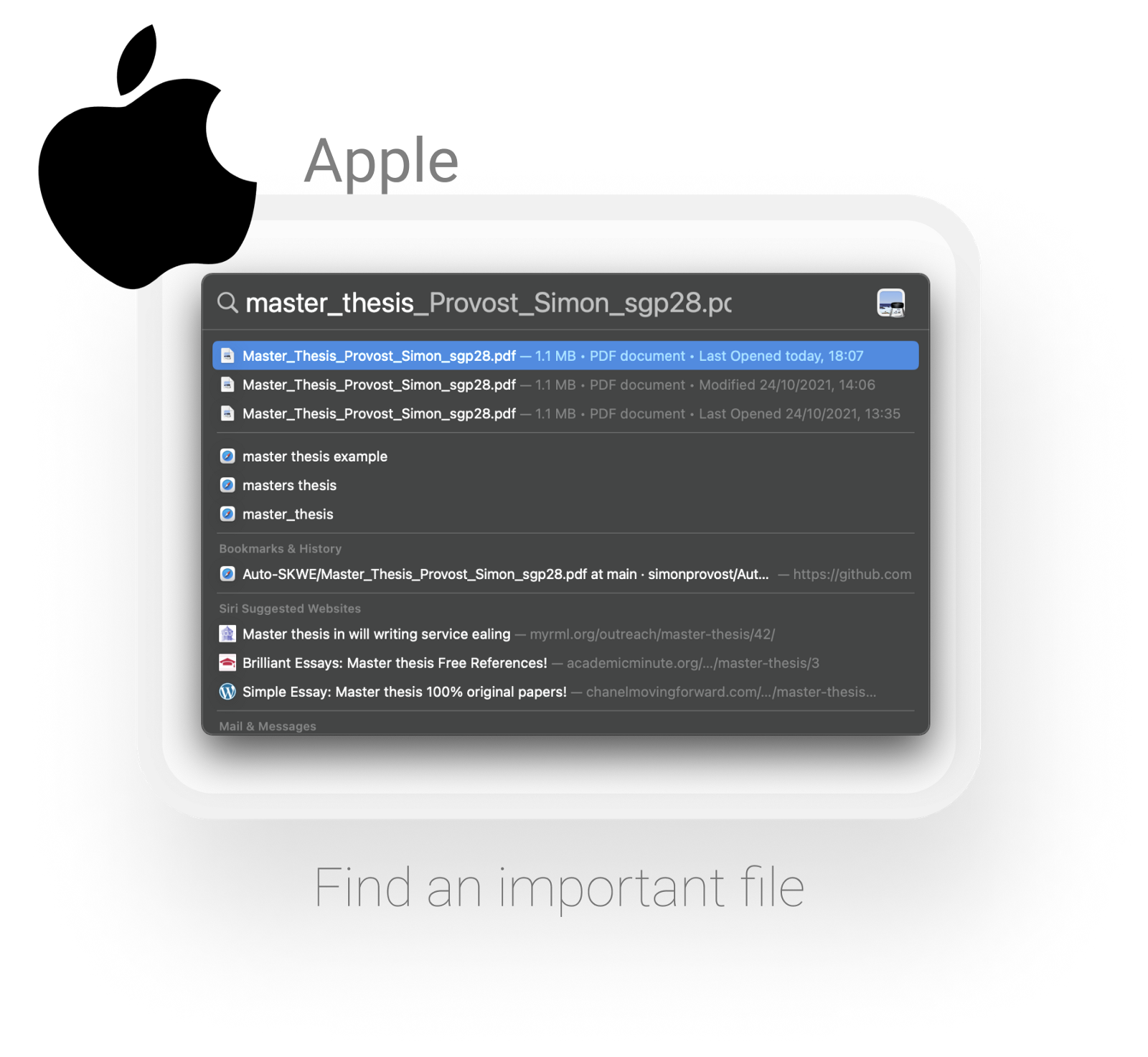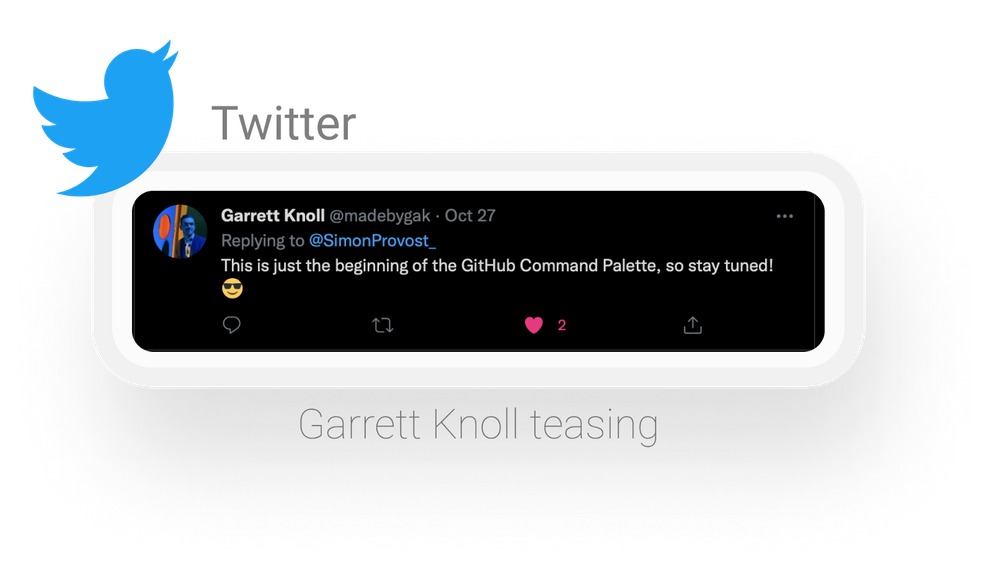Après avoir passé les 5 dernières années à travailler sous un environnement Linux / Unix, cette expérience m’a permis de me familiariser avec les interpréteurs de lignes de commandes (autrement appelé le terminal) et leur fonctionnement interne. J’ai tout de suite extrêmement apprécié cet outil incroyable, qui, si je résume, peut accomplir toutes les tâches que nous exécutons avec l’interface graphique de notre système (GUI en anglais).
Cependant, le terminal reste plus rapide et plus fiable, là où les interfaces utilisateurs de nos systèmes d’exploitation connaissent constamment de multiples améliorations au fil du temps afin d’offrir une meilleure expérience et plus de contrôle. Un constat qui nécessite néanmoins de la part de l’utilisateur de réapprendre tout le fonctionnement du système. Désormais, l’expérience utilisateur au niveau du terminal est si rapide et si simple, qu’elle ne souffre, selon moi, d’aucune comparaison. Pourquoi ? Parce que cette simplicité n’a presque pas évolué depuis le temps.
C’était tout du moins ce que je pensais il y a 5 ans. Je vous explique dans cet article pourquoi j’ai depuis changé d’avis.
Par Simon PROVOST, Data Engineer chez LittleBigCode
Au cours d’une journée de travail classique, j’utilise généralement les interfaces suivantes au moins une fois :
► Environnement de développement intégré (EDI ou IDE en anglais) ;
► Un navigateur web ;
► Une boîte mail ;
► Un logiciel de conception quelconque ;
► Un agenda ;
► Un planificateur de tâches quotidiennes.
Une personne lambda les ouvrirait généralement en cliquant au moins six fois par jour sur la souris, en se référant à la liste ci-dessous. Grâce à une seule palette de commandes, j’augmente alors la productivité de l’utilisation de mon ordinateur en réduisant le nombre de clics sur la souris à zéro, et en diminuant le temps de recherche de 50 % dans la majorité des applications citées ci-dessus.
Qu’est-ce qu’une palette de commandes ?
La palette de commandes n’est rien de plus qu’une utilisation pratique à laquelle on accède par le biais d’une combinaison de touches sur son clavier. Cet outil très utile permet d’accéder à l’intégralité du support concerné, ce qui, dans le cas d’un ordinateur, pourrait inclure vos documents, vos logiciels et n’importe quel autre contenu.
Le fonctionnement est assez simple parce que l’algorithme de recherche utilisé est suffisamment puissant pour vous permettre d’obtenir rapidement l’information souhaitée. Fini les pertes de temps à chercher un document en particulier. C’est cette capacité à rechercher les informations qui fait la force de cette palette de commandes. Elle présente la même simplicité d’utilisation que la ligne de commandes mentionnée ci-dessus, mais dans un environnement GUI. Voilà pourquoi cet outil va révolutionner la plupart des logiciels de votre ordinateur ou même intégrés aux sites web que vous utilisez tous les jours.
Comment suis-je devenu un fervent promoteur de la palette commandes ?
Jetbrains :
Je suis devenu un fervent supporter des palettes de commandes il y a tout juste deux ans après être devenu un utilisateur confirmé des produits de chez Jetbrains inc. J’ai donc commencé à utiliser la palette de commandes de chez Jetbrains et celle-ci a immédiatement démontré son efficacité.
La raison : j’utilise désormais plus l’explorateur de fichiers sur la gauche des logiciels, étant donné que l’outil de recherche de la palette de commande suffit amplement à trouver un fichier, à en créer un nouveau ou à réaliser toute autre action souhaitée. Ainsi, cette palette de commandes ne se contente pas de permettre uniquement à l’utilisateur de rechercher des fichiers, mais elle intègre également différentes options supplémentaires qui facilitent grandement la vie quotidienne d’un ingénieur (par exemple : utiliser un système de contrôle de version, changer le thème visuel, lancement de script docker, etc.).
Apple :
Après mon expérience avec la palette de commandes intelligente de Jetbrains, je me suis alors intéressé à ce type d’applications utilitaires. Et notamment à la surprenante recherche Spotlight d’Apple.
Principaux avantages : elle permet d’éviter d’utiliser le pavé tactile afin d’ouvrir un nouveau logiciel, de rechercher un document par son nom ou de trouver un document perdu dans la masse des fichiers stockés dans l’ordinateur.
GitHub :
Enfin, étant donné que GitHub publie généralement des fonctionnalités en bêta pour ses utilisateurs, lorsque j’ai découvert qu’une palette de commandes était disponible, ma première réaction a été de me dire : « Mon Dieu, ça va être de la folie ». À la suite de cette découverte, j’ai donc décidé de l’utiliser. Ainsi, j’ai rapidement observé que je pouvais passer entre différents projets de mon profil en deux simples actions, tandis que, manuellement, cela nécessiterait 3 à 4 fois plus d’actions et de temps. C’est ainsi qu’une fonctionnalité aussi mineur permet d’augmenter notre efficacité en surfant sur GitHub.
Une brève présentation de mon utilisation des palettes de commandes
Maintenant que je vous ai expliqué les grands principes qui régissent les palettes de commandes et la manière dont je les ai découvertes, voici ci-dessous des exemples pratique de mon utilisation quotidienne :
Les revues de codes qui sont liées à un commit précis fixent le changement supplémentaire à ce commit (selon son commit-hash). Elles assurent qu’aucun désordre n’est introduit dans une plage de commit d’une nouvelle branche. De plus, ces fixups doivent être appliqués sur leur cible ; vous pouvez trouver des instructions sur la manière de procéder dans la sous-section du problème de l’exemple 2.
Jetbrains avec la palette de commandes Jetbrains
On peut trouver une palette de commandes disponible dans chaque solution Jetbrains (Pycharm / Webstorm / Datagrip). Pour déclencher l’outil, il suffit d’appuyer sur la touche de votre clavier shift deux fois. Voyons désormais deux utilisations très pratiques :
1. Chercher un fichier en particulier
Lors de la recherche d’un fichier, par exemple à la suite d’une erreur Flake8 en python, la commande palette permet en une simple action d’atteindre le fichier en question et d’y corriger / modifier le besoin. Veuillez ci-dessous retrouver une illustration d’une recherche d’un fichier par son nom :
2. Managements de Git Branch
Autre astuce que j’utilise souvent : les commandes liées à Git via la palette de commandes Jetbrains. À la clé : je peux interchanger les branches sans utiliser la ligne de commandes, ni l’interface graphique. En effet, j’utilise l’outil Git VSC intégré à la palette de commandes Jetbrains. Veuillez ci-dessous retrouver une illustration de changement de branche Git à l’aide d’une simple action :
GitHub avec la palette de commandes GitHub
Vous pouvez accéder à la palette de commandes GitHub à partir de chaque page GitHub. C’est un peu comme votre assistant personnel, toujours présent pour vous aider à aller à un endroit précis ou à trouver un fichier spécifique. Néanmoins, on peut accéder à la palette de commandes en appuyant sur la combinaison de touche suivant : Command + K. Voyons désormais deux utilisations très pratiques ci-dessous :
1. Passer de projet en projet :
Dans l’intention d’utiliser la commande de palettes pour parcourir un projet en particulier de mon espace personnel sur GitHub, j’utilise le raccourci. La seule chose que j’ai besoin de faire est de taper le nom du projet + la touche du clavier Entrée.
Ainsi, l’algorithme de recherche intelligent de GitHub me conduit instantanément au référentiel souhaité. Veuillez ci-dessous retrouver une illustration d’un changement d’emplacement actuel vers un projet GitHub :
2. Effectuer une recherche globale
Voici d’autres astuces sympas que j’aime utiliser depuis le lancement de la palette de commandes. J’ai commencé à abandonner la barre de recherche située dans le coin supérieur gauche pour la palette de commandes. De ce fait, si ce que j‘écris ne figure pas dans le nom d’un des projets disponibles dans mon espace personnel GitHub, la palette de commandes effectuera alors une recherche globale dans tout GitHub, facilitant grandement le nombre d’actions nécessaires pour effectuer une simple recherche.
Veuillez ci-dessous retrouver une illustration d’une recherche GitHub à partir de la palette de commandes:
Apple avec la recherche Spotlight :
Vous pouvez accéder au logiciel de recherche Apple Spotlight n’importe où et n’importe quand sur votre Mac OSX, ce qui, pour les fans Marvel, est l’équivalent de Jarvis dans Iron Man. Cela vous permettra d’accéder à tous vos documents, d’utiliser toutes vos applications et même d’effectuer une recherche directement sur le web. Soit un gain de temps considérable quand on y pense !
Vous devez utiliser le raccourci « command + barre d’espace » pour lancer une recherche Spotlight. La première fois, c’est simple et facile, et rien n’apparaît. Vous devez alors effectuer une recherche, et les résultats apparaîtront instantanément. Voyons désormais deux utilisations très pratiques ci-dessous :
1. Lancer une application
Comme indiqué précédemment, je vais utiliser la recherche Spotlight pour lancer un logiciel que je souhaite ouvrir. De ce fait, je n’utiliserai plus le dock des logiciels ou le dossier « Applications ». Résultat, je gagne ainsi un temps précieux à chercher une application et j’évite même de cliquer sur la souris / le pad tactile.
Veuillez ci-dessous retrouver une illustration d’une recherche de logiciel à travers la recherche Spotlight :
2. Trouver un fichier important rapidement
Quand je recherche un document en particulier, comme un fichier PDF, j’utilise une autre approche intelligente. Comme je connais son nom, ou presque, j’utilise donc l’outil de recherche Apple Spotlight pour le retrouver et je clique sur « entrée » pour naviguer comme je veux.
Veuillez ci-dessous retrouver une illustration d’une recherche de document à travers la recherche Spotlight :
Quelles sont les sujets d’actualité et les prochaines étapes des palettes de commandes ?
Les palettes de commandes font gagner du temps sur de multiples tâches quotidiennes. Comme elles sont encore récentes, on peut s’attendre à ce qu’elles soient encore en développement et par conséquent à voir apparaître de nouvelles fonctionnalités dans les mois et les années à venir.
Cependant, j’ai rencontré quelques limites. Comme vous avez pu le constater, les raccourcis sur les trois palettes de commandes citées ci-dessus sont différents les uns des autres, ce qui complique nos cerveaux d’avoir à les retenir. Dans certains cas, vous pouvez en utiliser une et vouloir en changer rapidement, ce qui peut devenir compliqué.
Finalement, je considère la palette de commandes comme mon nouvel outil de prédilection pour explorer mon ordinateur et utiliser des outils de développement sans un seul clic de souris, bien plus que ces 5 dernières années avec l’interpréteur de lignes de commandes.
De plus, après avoir utilisé la palette de commandes GitHub pendant un moment, j’ai écris un tweet, sans nécessairement dans l’optique de recevoir une réponse de la part d’un des grands directeurs Produit de chez GitHub. Mais il s’avère que j’en ai reçu une : « Stay tuned » a répondu @madebygak , alias Garrett Knoll, Product Management Director chez GitHub. Je suis impatient de voir plus de fonctionnalités arriver et augmenter ma productivité au travail ou à l’université grâce à Garrett Knoll.
En conclusion, cet article est une introduction rapide de la palette de commandes et de la façon dont je l’envisage aujourd’hui comme le futur de la recherche dans l’utilisation de votre ordinateur portable, que ce soit pour la recherche, les études ou le travail. Merci de m’avoir lu et si vous avez apprécié cet article, partagez vos impressions et vos expériences avec les palettes de commandes en commentaire.
Nota Bene : Ce contenu a déjà été vu par Garrett Knoll
« Excellent article ! Il est intéressant de noter que nous avons initialement conceptualisé la palette de commandes pour fusionner avec la search box sous forme de ‘‘V2’’ de la recherche GitHub. Mais nous avons finalement décidé de les séparer (au moins pour le moment !) »
Sources :
GitHub – Jetbrains – Apple – Twitter